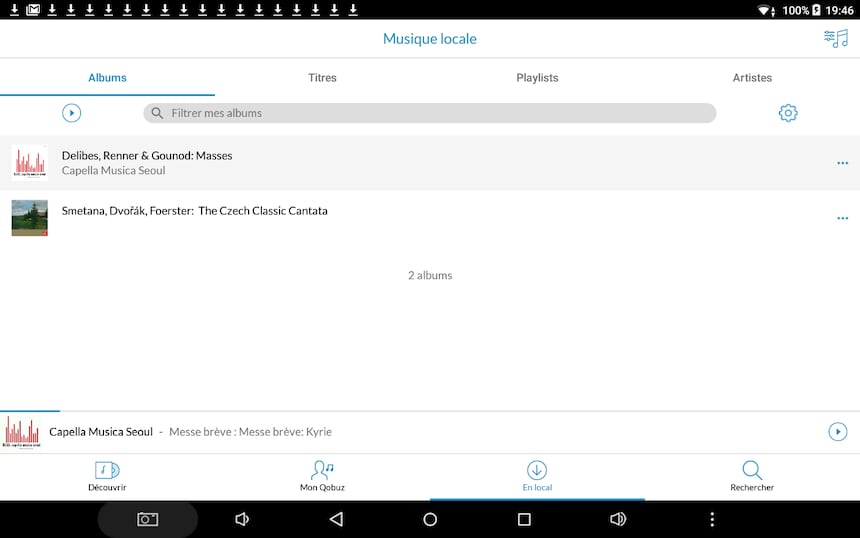1 – Let’s start with the purchase and download of an album from the Qobuz website.
1.1 – You need to choose the Download tab (on the picture below), except if you already accessed the album of your choosing from a Newsletter or a search on Google (or on another search engine).
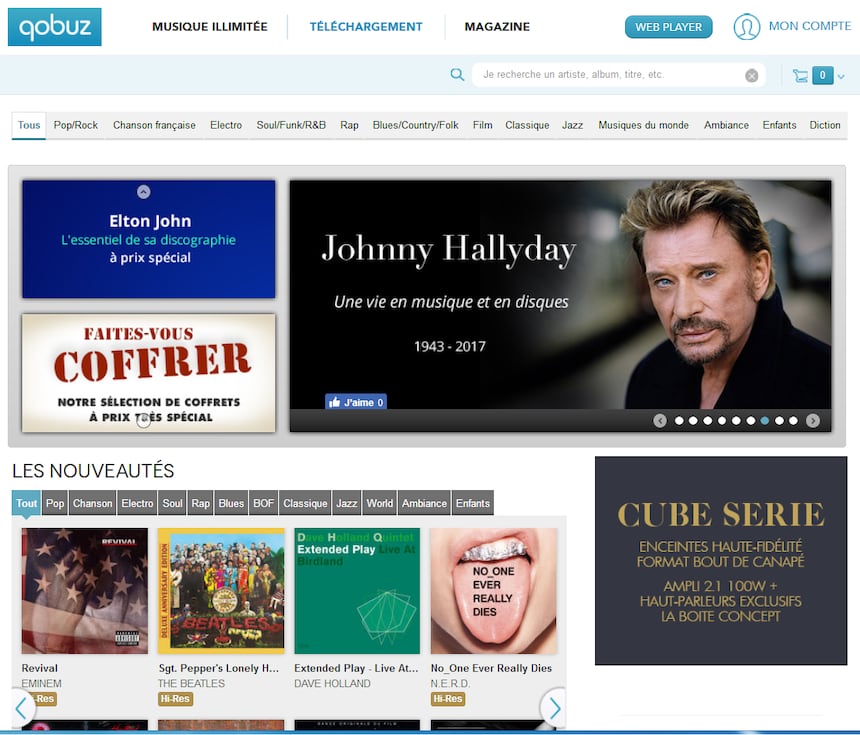
1.2 – Once you’ve chosen the album, you must select CD quality or Hi-Res, the cost of the latter depending on your subscription, and click on "Add to the cart".
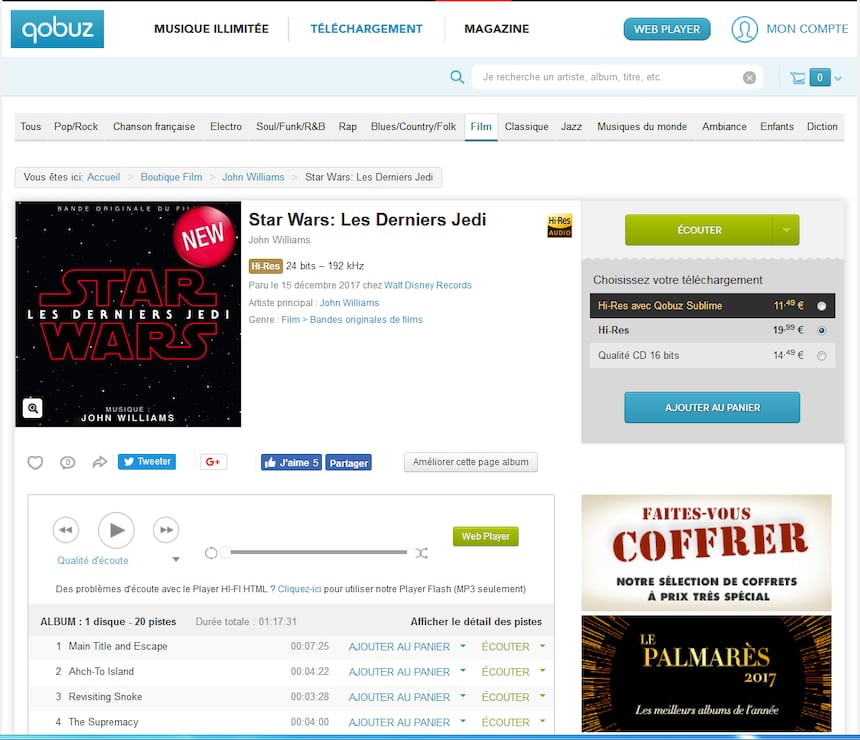
1.3 – A superimposed window opens on your screen and offers access to your cart or to confirm your order or to continue your shopping. If you choose the latter, the window disappears and you’ll remain on the webpage you were on so that you can choose a second album, the first one still being in your cart.
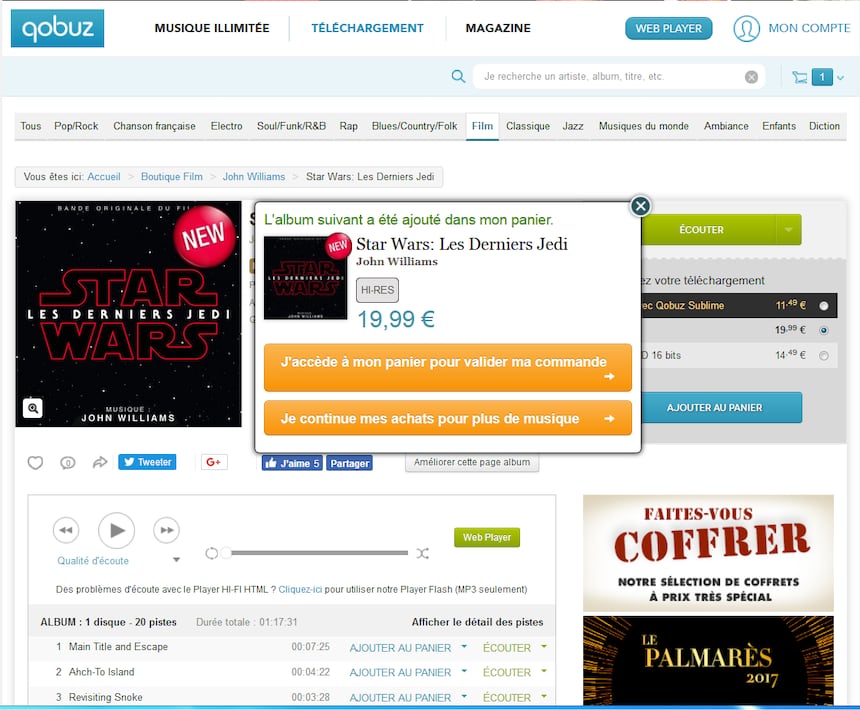
1.4 – The order is then displayed and you can change the download quality, and go from Hi-Res to CD quality for example, or even delete the order.
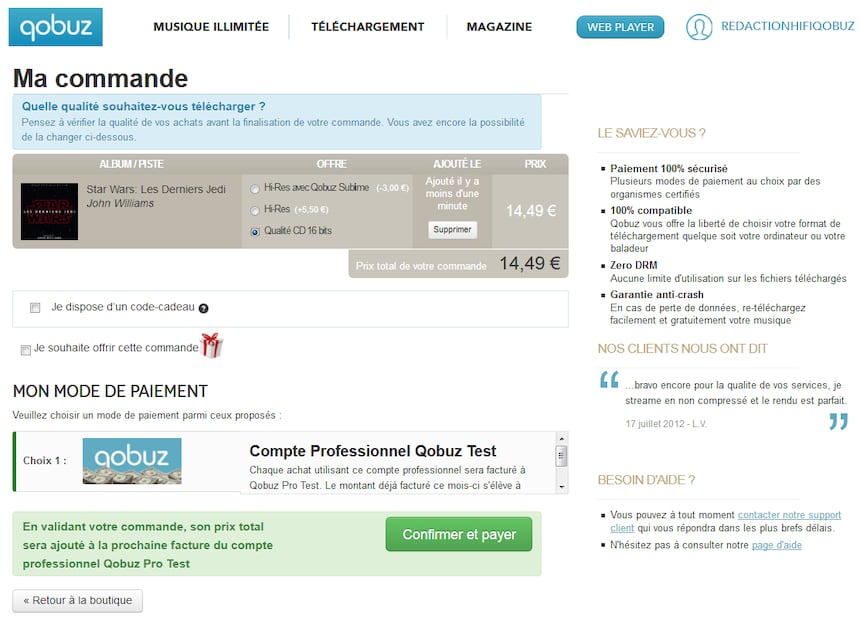
1.5 – Once you’re sure of your order, click on "Confirm and pay" and the page allowing you to choose the digital audio format (Qobuz recommends the version that best suits the computer you use, but nothing forces you to select this choice) and to launch the download is displayed.
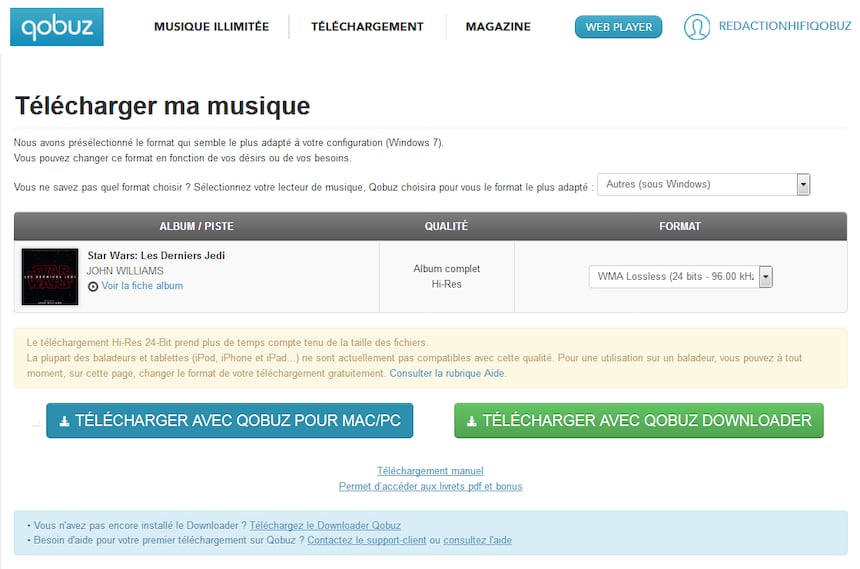
1.6 If you click on the arrow to the right of the suggested format, a choice of different audio file formats—which can be quite large—appears, and you must select your favorite one, by referring, if you need it, to this article.
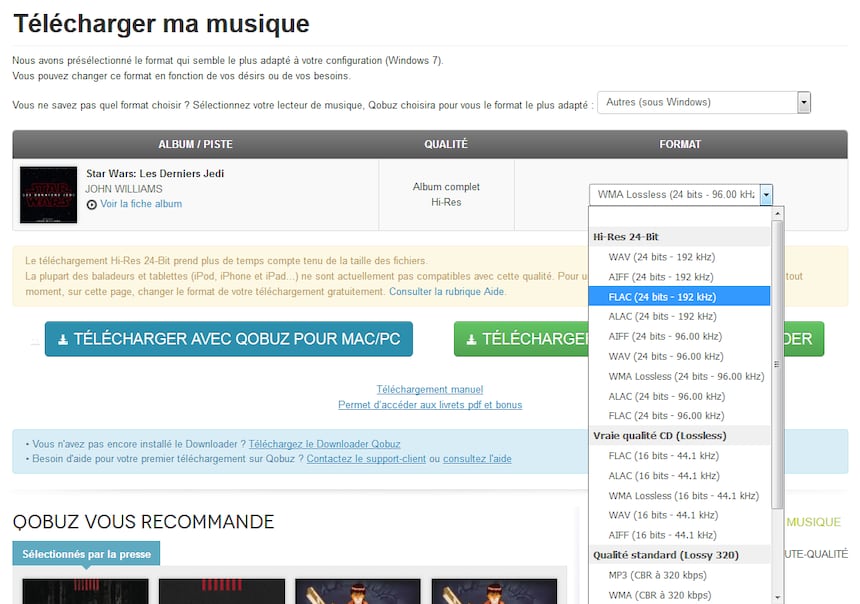
1.7 – If you choose to use the Qobuz Downloader, it displays a small window asking you if you want to use the Downloader or another application (which we have never done…). To launch the Qobuz Downloader, click on "Open the link".
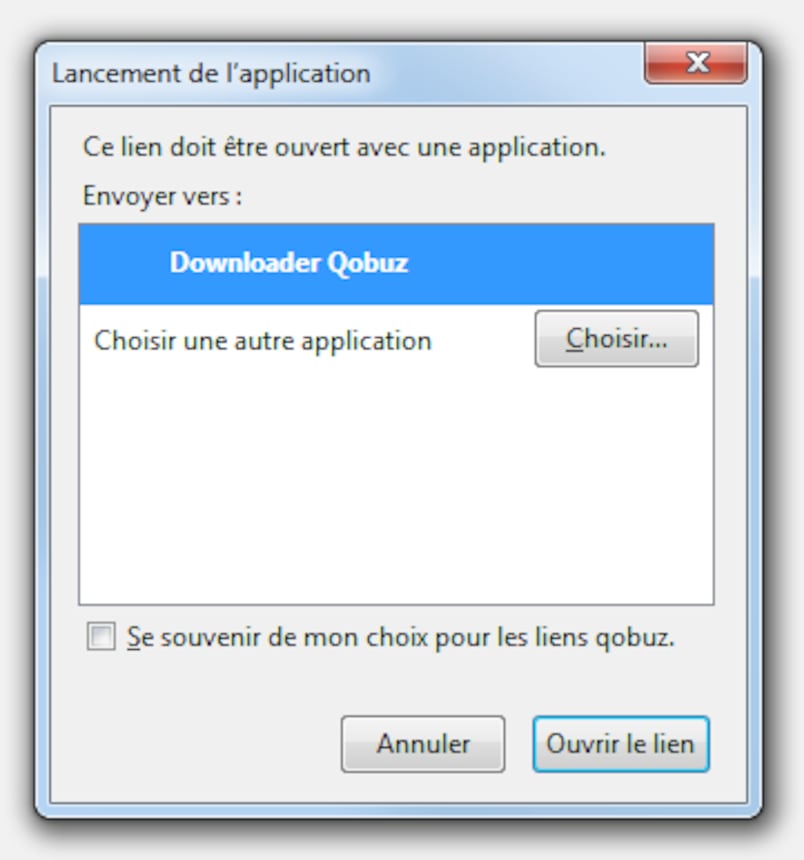
1.8 – The download then starts and is automatically handled by the downloader, even in the case of a network error or some other problem, it will start again where it stopped.
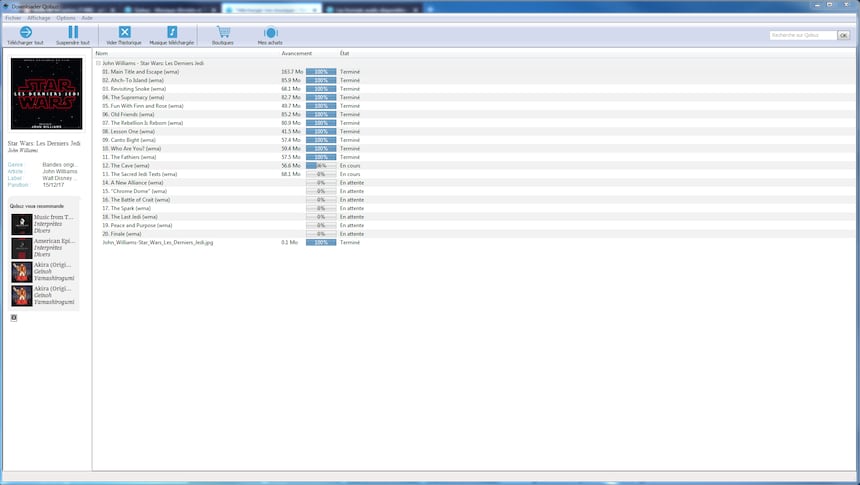
1.9 - By default, when you first launch the downloader, and afterward if it’s not changed, the downloaded albums will be stored in the following folder:
C:\Users\My name\Music\Qobuz
1.10 – The user can choose the folder in which to download his albums by going to:
Options --> Preferences and by clicking on Browse like you do for a download from a webpage, for example, if you have set up your browser to change the default Download folder to the folder of your choosing.
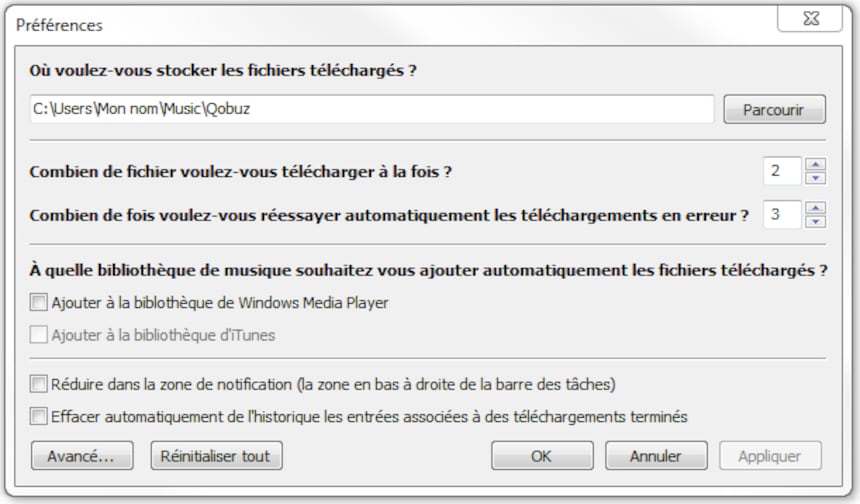
It’s worth noting that it’s impossible to download collections of more than 200 tracks from the Downloader.
1.11 – If you choose Manual Download, the indications from the picture appear below.
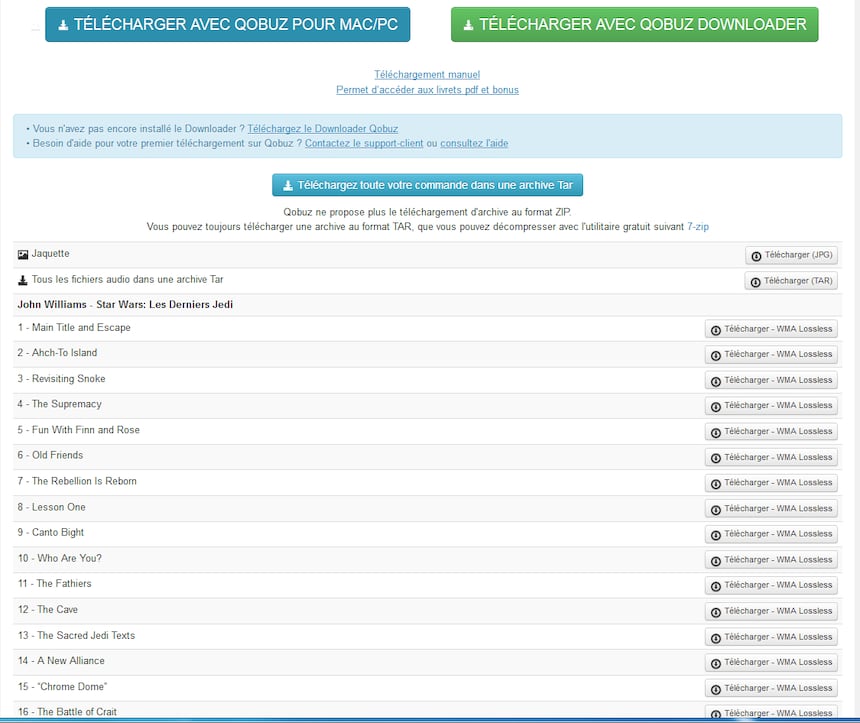
1.12 - Then, if you decide to download all the audio files at once by clicking in the Download (TAR) window, you’ll get a classic download from a website which will be stored in the Download folder of your PC or in the folder of your choosing if your browser is set up to that effect.
You can also directly open the compressed file with the suggested software (if you possess it, but it’s not a freeware). If you download the files in TAR format, you can unzip it with the 7zip freeware.
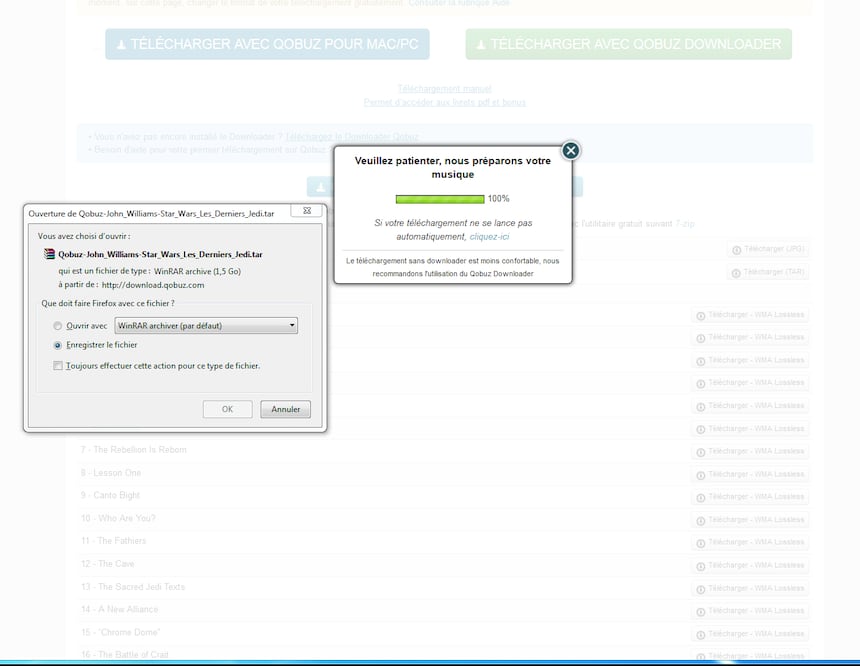
2-Downloading from Qobuz for MAC/PC.
2.1 – If you want an album from Qobuz for MAC/PC, you need to select it in the new releases or in your favorites by clicking on its cover, then on the “Buy” button.
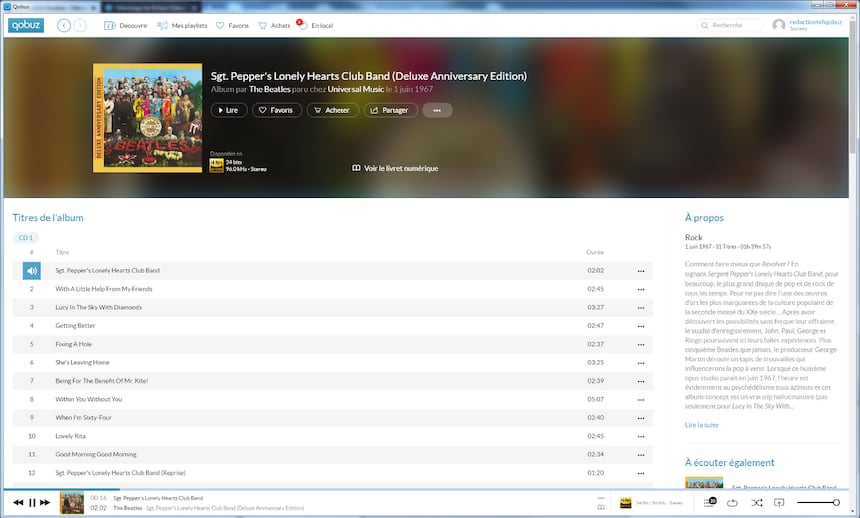
2.2 - A superimposed window opens on your screen by blurring the rest of the picture and suggests the download quality, CD or Hi-Res according to your subscription.
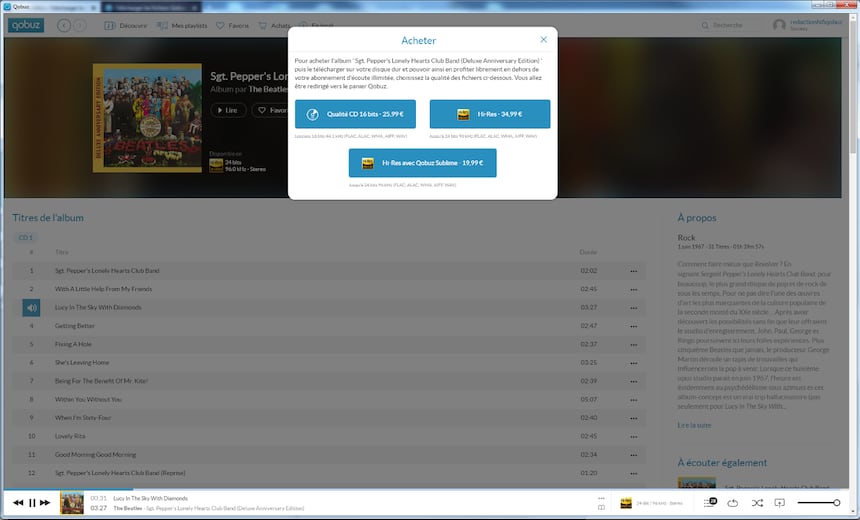
2.3 – If you click on the button corresponding to the quality you want, you’re directed to the “My Order” webpage from the Qobuz website and you need to follow the same process as from the 1.4 step onward.
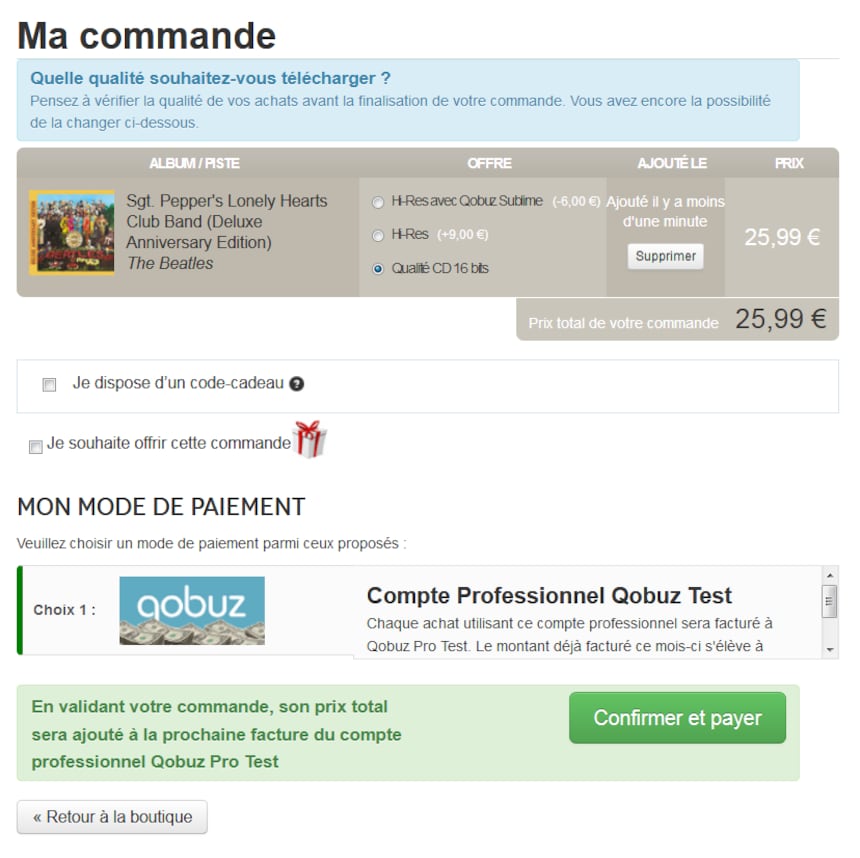
Actually, the purchase of an album from an application for Mac or PC, or from our Android mobile application, will always be made through the Qobuz website, and only the mobile application for iOS for Apple smartphones and tablets won’t allow you to buy albums.
The download will therefore always be saved to your computer’s default download folder, or to a folder you’ll have chosen yourself as explained previously.
You cannot directly purchase and download an album on your Android smartphone or tablet; you’ll need to have previously bought the album on the Qobuz website and follow the procedure below.
- Choose My Qobuz, Purchases and select the album you want to download.
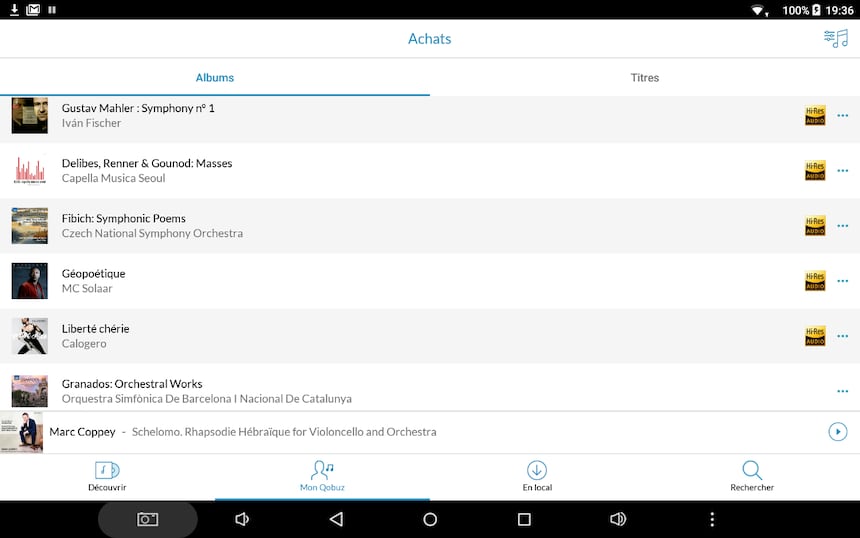
- Click on the album you’ve chosen, which appears in the opening playback window.
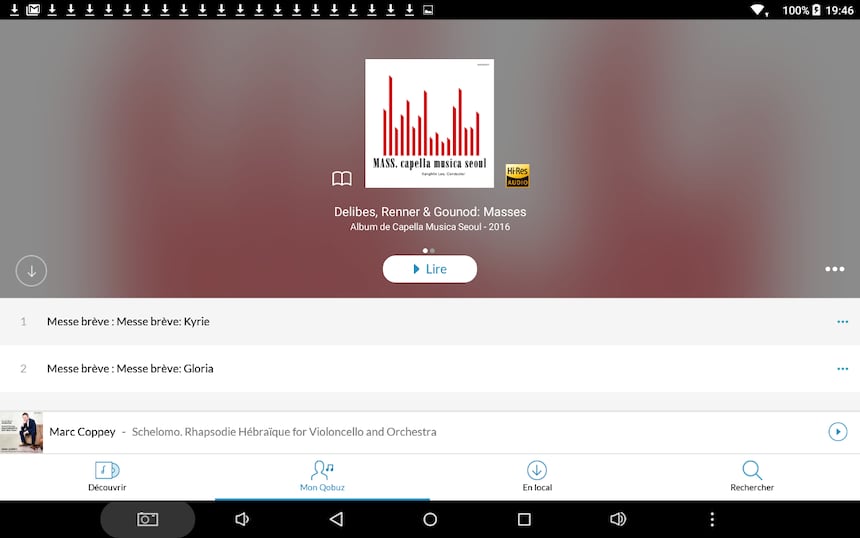
- Then click on the three small white dots on the middle right of the screen. A window will open and you have to browse until you see the line “Download in … quality”, on which you have to click.
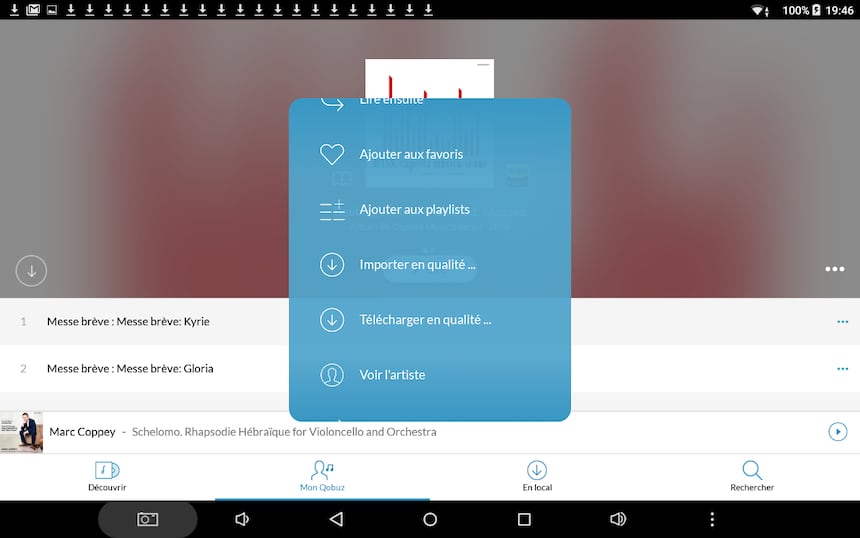
- Another window will open for you so that you can choose the quality, which depends on the one chosen during your purchase.
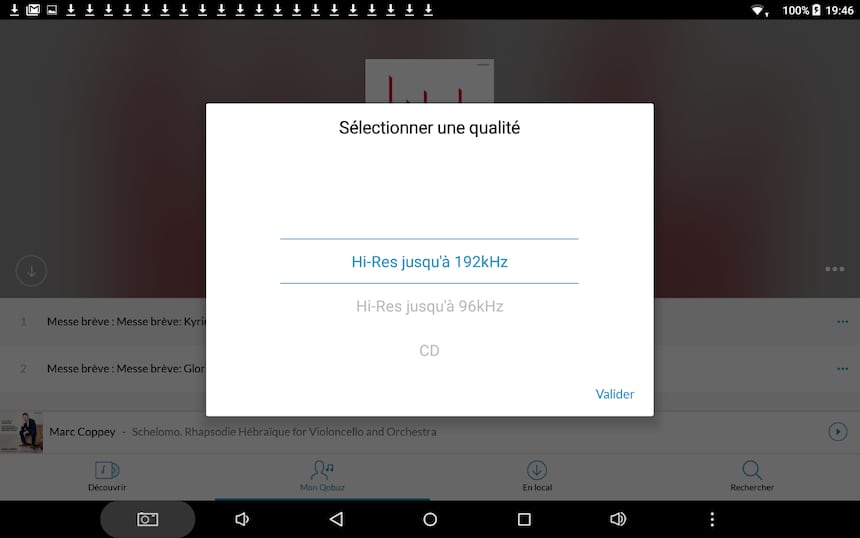
- The download immediately starts (although you’ll get an “Import” notification) and the “Local” icon at the bottom of the screen will display in a small red circle the number of tracks the album contains and a blue arrow will go up and down during the entirety of the download.
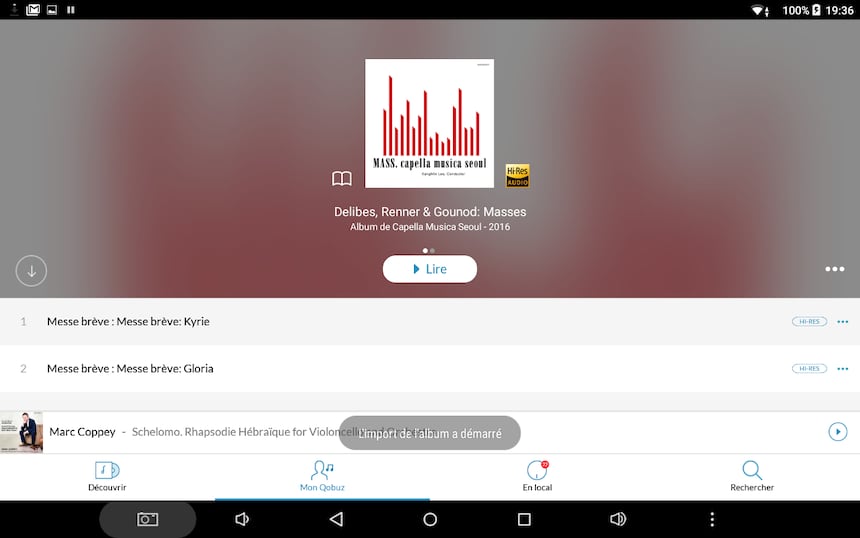
- Once the download is complete, click on “Local” and the download album or albums will be displayed. You can then play them offline with Qobuz or with the audio player of your choosing.